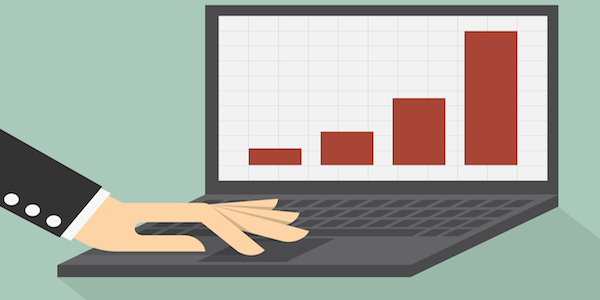This is the first in our “Google Analytics 101” series of blog posts. We're starting with “All About Accounts.”
Let’s start with the ADMIN section and talk about ACCOUNTS where you can start customizing the basic features of Google Analytics.
To find it, go to your main navigation section…
And click on ADMIN.
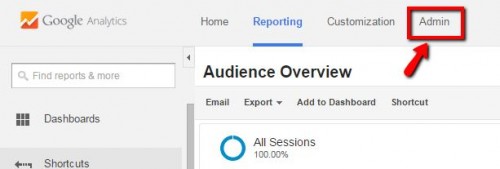
You will find yourself on a page showing three main columns (ACCOUNT / PROPERTY / VIEW):
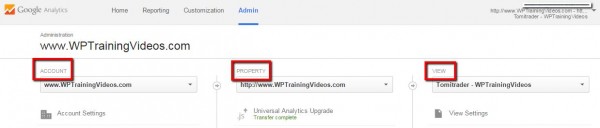
This is where you want to be:
To get started, you will want to adjust your ACCOUNT SETTINGS
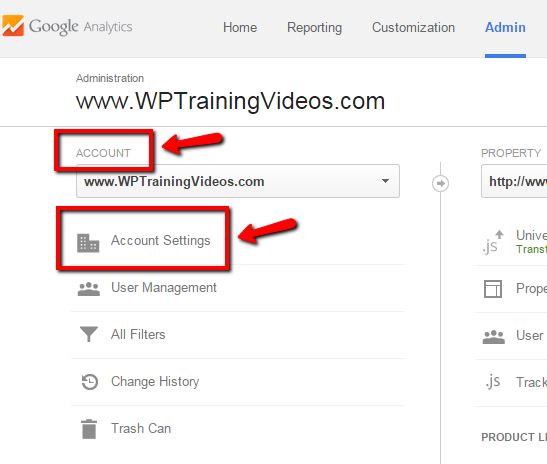
Remember, whatever you adjust here will affect everything in properties and views at an account level. For example, if you add a user at the “Account” level, that user will have access to all the Properties and Views within the account.
ACCOUNT SETTINGS is where you can change the display name of the account…
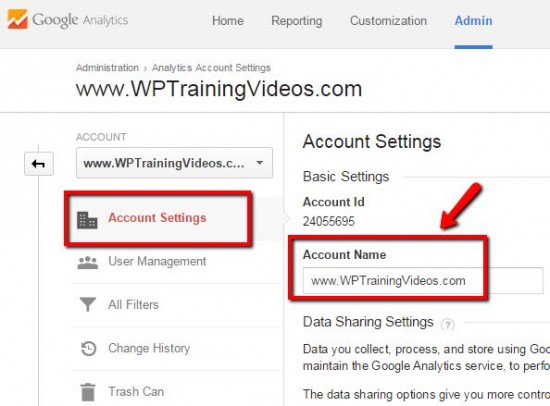
More importantly, this is where you will find the Data Sharing Settings.
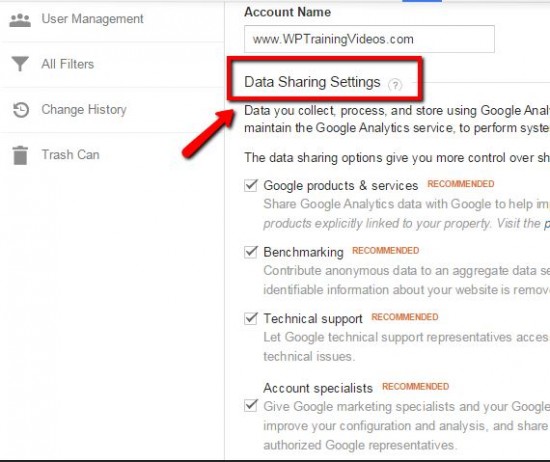
While some people prefer to not share their data, we choose to do because of the benefits that we can get from it such as sending information back and forth to Google AdWords so they can help us with our campaign, or help establish our site as a benchmark for the industry in general so we can determine how we measure up to our competition, and access to Google Analytics tech support and marketing and sales account specialists.
NOTE: This particular screen changes its look from time to time. The basic idea is the same though.
For our purposes, the more Google knows about us, the better it is for us.
If, for whatever reason, you need to delete your account, you’ll find a delete button on this particular page as well.
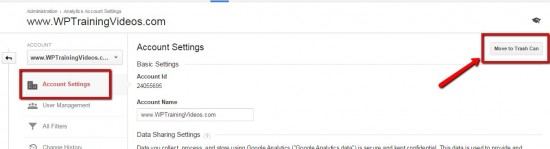
Once you’ve made the necessary changes to your account settings, your next step is to manage the USERS, which you need to do if you want to give full access to someone.
It’s actually very simple.
Click on USER MANAGEMENT
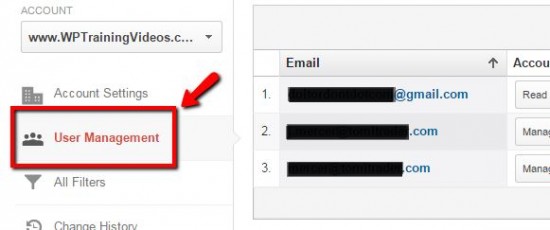
Type in their gmail or Google apps email address in the box provided…
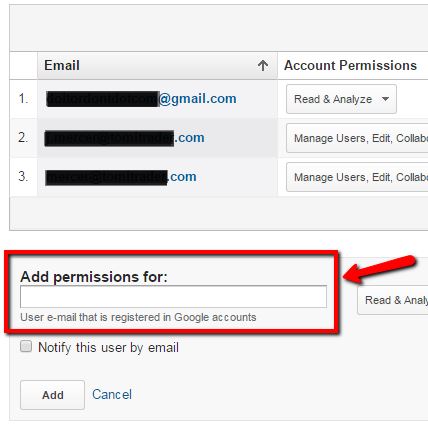
And once you do, click on the drop down to click on the specific permissions you want them to have…
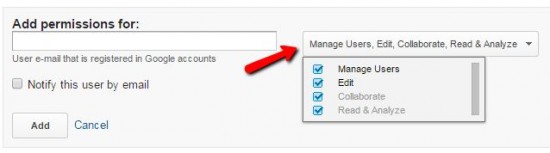
Remember…when you give someone access here, you’re giving them the ability to access everything within this ACCOUNT; so you want to make sure that you’re only giving access to people that you trust.
But what if you have multiple users that have access to your Google Analytics?
You can also easily keep track of the activity by clicking on the CHANGE HISTORY section, where you will be given a rundown of all the changes made on a particular day, time and by whom.
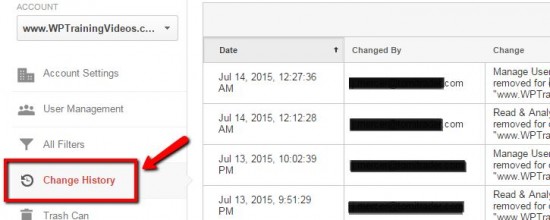
Still have questions about the ACCOUNTS section of Google Analytics? Just leave me a comment.
And if you found this particular post useful, hit those share buttons!
– Mercer